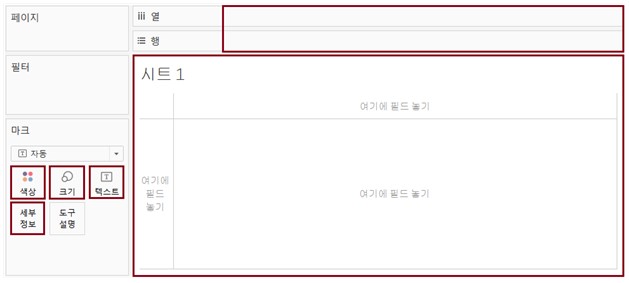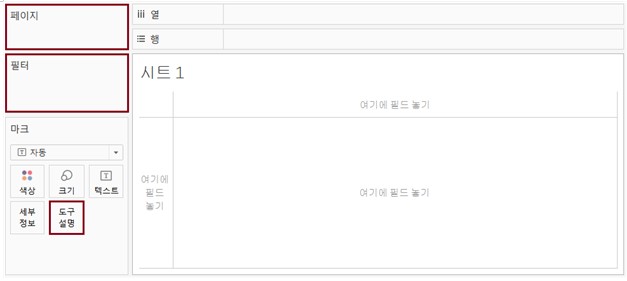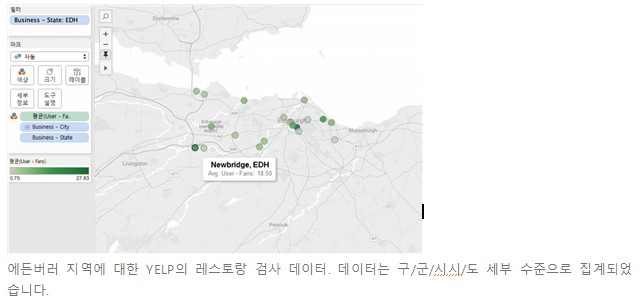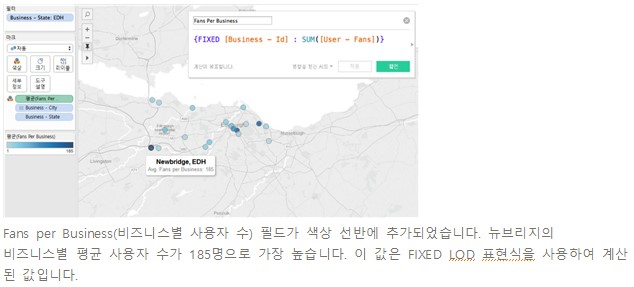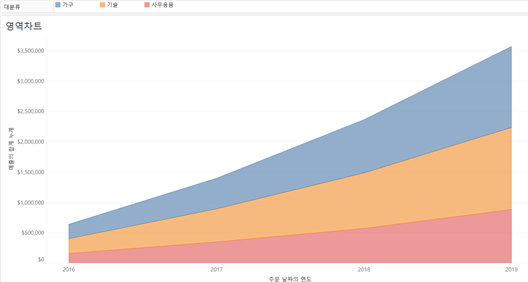태블로를 이용한 쉽고 빠른 데이터 시각화는 디포커스의 전문가(http://www.dataqrator.com)가 도와드립니다.
안녕하세요~! 디포커스 태블로 둥이입니다 ^^
오늘은 'Include: 낮은 세부 수준에서 계산하기' 에 대해서 배워볼까 합니다~!
이 예에서는 표준 영업 데이터베이스(Tableau에서 제공되는 Superstore 데이터베이스)를 살펴보겠습니다.
여기서 각 행은 특정 항목의 매출을 나타냅니다.
Order(주문)에는 여러 항목이 포함될 수 있으며 주문은 여러 행에 나누어져 입력될 수 있습니다.
즉, 이 데이터베이스의 가장 깊은 수준의 세부 수준은 고유한 항목입니다.

데이터베이스 스냅샷의 첫 번째 행은 Bush Somerset Bookcase(부시 서머셋 책장) 2개에 대한 구매입니다.
두 번째 행은 Hon Stacking Chairs(혼 스태킹 의자) 3개에 대한 구매입니다.
이 두개의 행이 단일 주문인 주문 CA-2013-152156을 구성합니다.
지역별 영업 실적을 분석하고 있는 경우 평균 주문 규모가 가장 큰(또는 작은) 지역을 파악하려면 어떻게 해야할까요?
이 정보를 파악하려면 주문별 규모를 계산(각 Order ID에 해당하는 매출 합계를 산출)한 다음 해당 값에 대한
지역별 평균을 산출해야 합니다.
이 비즈니스 질문은 충분히 물어볼 가능성이 있는 질문이며 새로운 LOD 표현식 구문을 사용하면 Tableau에서
이에 대한 답변을 쉽게 구할 수 있습니다.
다음은 새로운 구문에 대한 좀 세부적인 설명입니다.
{INCLUDE [Order ID] : SUM([Sales])}
LOD 표현식은 여기서 볼 수 있는 것처럼 계산 에디터에서 작성할 수 있습니다. 이 LOD 표현식은 각 Order ID별 구매
합계를 구하기 위해 사용되었습니다. 그 결과는 Order Size(주문 규모)라는 새로운 필드입니다.
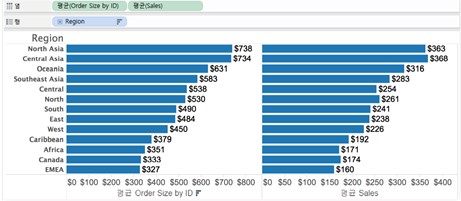
왼쪽의 막대는 LOD 표현식으로 계산된 Region(지역)별 평균 주문 규모를 보여주는 반면 ,
오른쪽의 막대는 Region(지역)별 평균 Sales(매출)을 보여줍니다.
예를 들어 주문관 상관없이 모든 주문라인 항목의 평균). 이제 다음 질문에 대한 답변을 구할 수 있습니다.
평균 주문 규모가 가장 큰 Region(지역)은 어디입니까?
북부 아시아와 중부 아시아가 각각 $737 및 $733로 평균 Order Size(주문 규모)가 가장 크다는 것을 볼 수 있습니다.
비쥬얼라이제이션에 Order ID(주문 ID)가 표시되지 않음에도 불구하고 이 정보를 파악할 수 있습니다.
(Tableau버전9 이전에는 뷰에 Order ID(주문 ID)를 추가하지 않고 해당 값을 계산할 수 없었습니다.)
그림의 오른쪽 막대에서 볼 수 있듯이 Region(지역) 및 AVG(Sales)를 표시했다면 원하는 결과가 아닌 Region(지역)별
모든 라인 항목의 평균이 표시되었을 것입니다.
반면에 Order Size(주문 규모)에 대한 LOD 표현식의 경우 주문별 규모를 먼저 구한 다음 (즉, 주문 내 모든 라인 항목의
매출합계) 해당 주문 결과에 대한 Region(지역)별 평균을 구해 Region(지역)별 Order Size(주문규모)를 구할 수 있습니다.
이제 평균 주문 규모가 가장 큰 지역을 파악했으니 조금 더 복잡한 질문을 해보겠습니다.
영업 데이터베이스에 있는 국가 중 평균적으로 '규모가 가장 큰 거래'를 성사시키는 영업 담당자들이 속한 국가가
어느 곳입니까? 수행하려는 작업은 다음과 같습니다.
1. 영업 담당자별 성사시킨 가장 규모가 큰 거래(최대값 거래)를 찾은 다음
2. 해당 '최대 규모 거래'에 대한 국가별 평균을 구합니다.
이 질문에는 여러 측면이 있지만 LOD 표현식을 사용하면 답변을 쉽게 구할 수 있습니다.
AVG({INCLUDE [Sales Rep] : MAX([Sales])})
Avg Largest Sales Deal by Rep(담당자별 평균 최대 규모 영업 거래)라는 LOD 표현식이 영업 담당자별 평균 최대값
거래를 계산하기 위해 사용되었습니다. 이 경우 LOD 표현식의 평균이 계산 에디터 창에 직접 입력됩니다.

이 질문에 대한 답변은 복잡한 수식 없이 하나의 표현식인 AVG({INCLUDE [Sales Rep] : MAX([Sales])})로 구할 수
있었습니다. 실제로 뷰에 차원을 추가하여 데이터에 대한 추가 질문을 할 수도 있으며 이 경우 계산이 업데이트됩니다.
예를 들어, 분석에 Year(연도)를 추가해 보겠습니다.
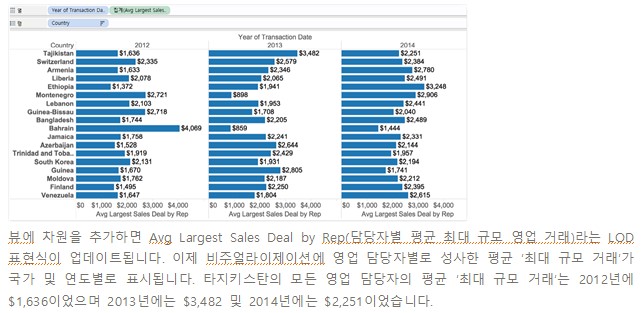
계산에서 INCLUDE 키워드를 사용하면 Sales Rep(영업 담당자) 필드가 계산에 명시적으로 포함되지만
비쥬얼라이제이션에 배치된 모든 다른 차원도 포함됩니다. (이 경우 Country(국가) 및 Year(연도)).
뷰에 Year(연도)를 추가하면 분석을 더욱 깊이 있게 수행하여 다음과 같은 정보를 얻을 수 있습니다.
2012년에는 바레인의 평균 '최대 규모 거래'가 $4,069로 가장 높았습니다.
다음 흐름 도표는 Tableau에서 INCLUDE LOD 표현식이 수행되는 방법을 시각적으로 설명합니다.

INCLUDE 키워드는 비쥬얼라이제이션 LOD에 비해 집계 수준이 낮은 (즉, 더 세부적인) 표현식을 만듭니다.
지정된 차원은 계산이 수행되기 전에 비쥬얼라이제이션 LOD에 먼저 추가됩니다.
INCLUDE 표현식은 뷰에서 집계된 측정값으로 사용되었습니다.
실제로 모든 INCLUDE 표현식은 뷰에 배치될 때 측정값 또는 집계된 측정값으로 사용됩니다.
다음 시간에는 Exclude 를 배워보도록 하겠습니다.
오늘도 수고하셨습니다 ^^ 다음에 또 만나요~!
태블로를 이용한 쉽고 빠른 데이터 시각화는 디포커스의 전문가(http://www.dataqrator.com)가 도와드립니다.
'자료실 > Tableau' 카테고리의 다른 글
| 세부 수준(LOD) 표현식의 이해 (4) - Fixed (0) | 2020.09.08 |
|---|---|
| 세부 수준(LOD) 표현식의 이해 (3) - Exclude (0) | 2020.09.02 |
| 세부 수준(LOD) 표현식의 이해 (1) (0) | 2020.08.28 |
| 다양한 태블로 차트 (10. 영역 차트) (2) | 2020.08.13 |
| 다양한 태블로 차트 (9. 이중축 차트) (0) | 2020.08.13 |