"태블로를 이용한 쉽고 빠른 데이터 시각화는 디포커스의 전문가(https://www.dataqrator.com)가 도와드립니다."
안녕하세요^^ 디포커스 태블로 둥이입니다~!!
태블로 차트를 알아보는 다섯 번째 시간입니다.
오늘은 '블렌딩&와플차트'를 알아보겠습니다~!
블렌딩은 태블로에만 있는 데이터를 가공하는 방법이라고 이해하시면 됩니다.
기본적인 데이터 형태 가공은 ‘Join’ 형태가 있는데,
이 경우에는 데이터에서 이미 가공을 하고 데이터를 갖고 오게 됩니다.
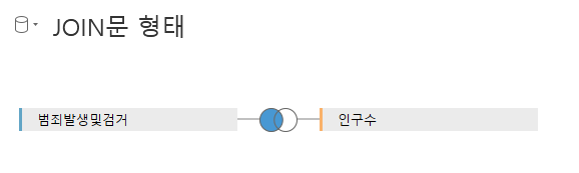
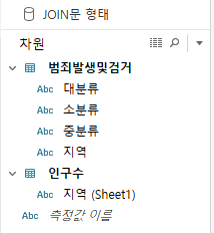
▶JOIN(데이터 편집)
블렌딩은 각각의 데이터를 갖고 와서 주 데이터 기준으로 공통의 데이터를 집계하는 형태를 말합니다.

▶블렌딩 (워크시트 화면)
각각의 데이터를 갖고 와서 주 테이블의 특정필드(지역)에 집계의 단위를 맞추고 결합시키는 것입니다.
블렌딩은 물리적으로 데이터를 붙이지 않고, 하나의 화면에 두 테이블이 붙어 있는 듯하게 보여지는 것입니다.
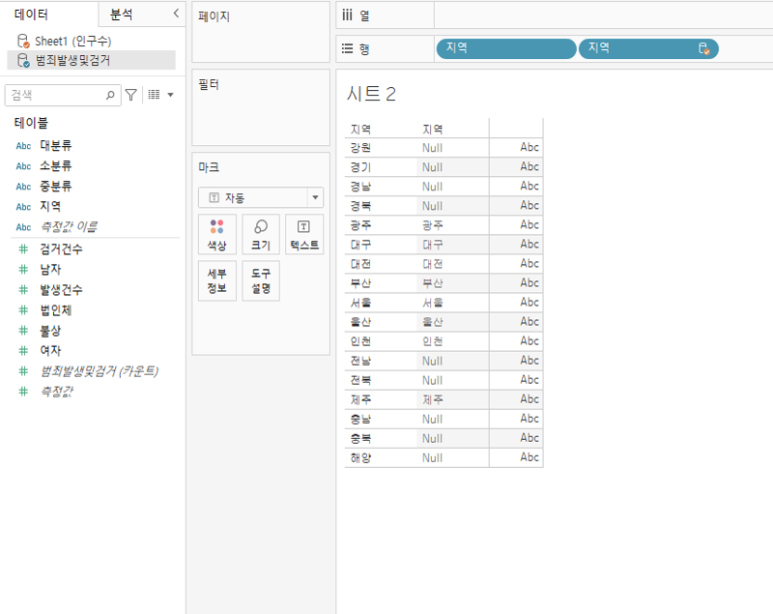
본 실습에 데이터는 Tableau에서 기본적으로 제공하는 Sample 슈퍼스토어 - 주문 시트와 와플 차트를 만들기 위해서 가공된 데이터 SET를 갖고 와서 만들도록 하겠습니다.
*Tableau Desktop 버전에 따라 슈퍼스토어에 데이터 값이 상이할 수 있습니다.
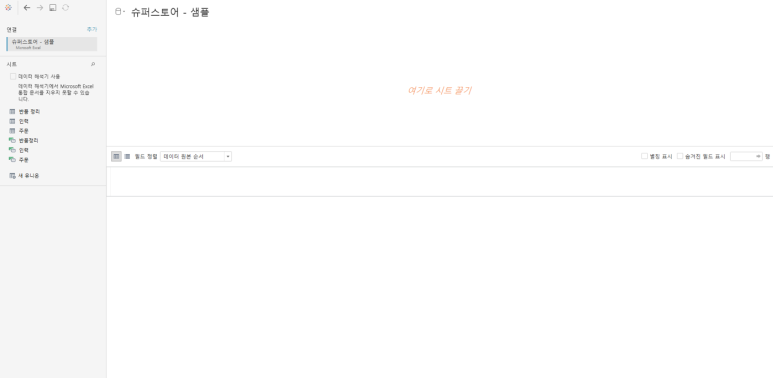
Waffle dataset은 1%를 칸으로 표현하기 때문에 각 항목을 5줄로 표현하고 칸을 100개를 만든 데이터가 필요합니다.
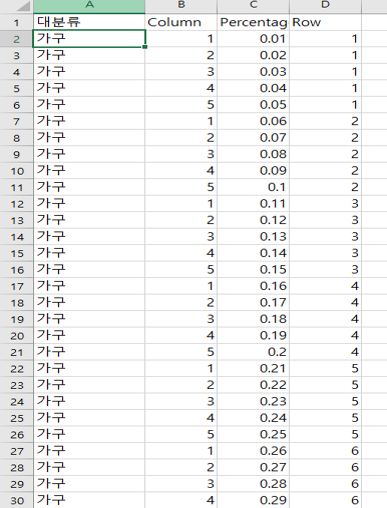

Sample 슈퍼스토어에 주문 시트 추가 후 위에서 만든 가공된 Data Set도 갖고 와줍니다.
블랜딩을 이용하여 와플차트를 만들기 위해 데이터에 혼합관계 편집(블랜딩)을 해줍니다.
*Tableau 버전마다 Blending을 의미하는 한글 표현은 상이할 수 있음, 편집 위치는 동일함.
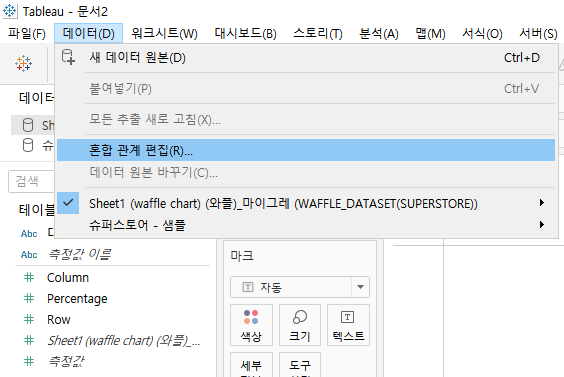
혼합 관계 편집을 이용하여 슈퍼스토어 Data와 가공한 와플 차트 Data 의 대분류로 맵핑 시켜줍니다.
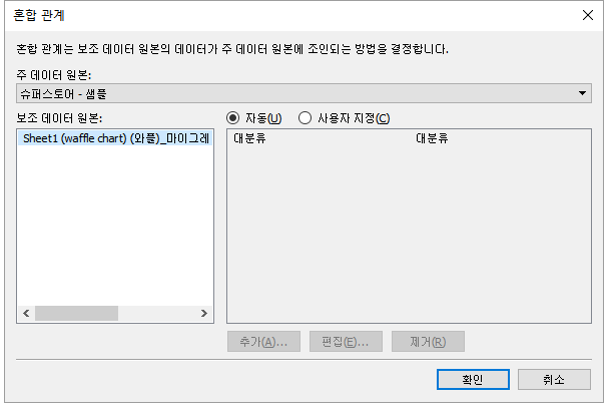
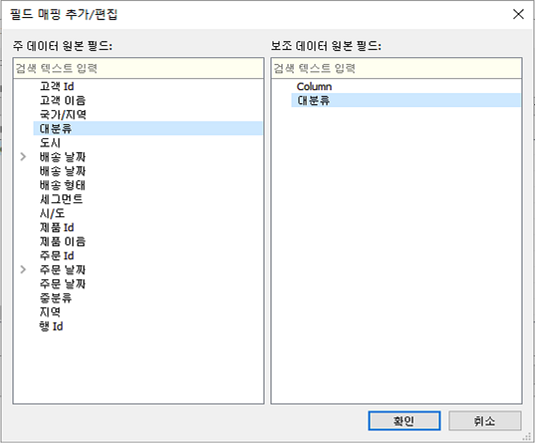
대분류 별 수익율을 와플 차트로 만들기 위해 수익율 계산식을 만들어 줍니다.
상단의 데이터에서 슈퍼스토어-샘플 클릭 후 계산식을 이미지와 같이 작성 후 확인을 누릅니다.


수익율 계산식을 만든 후 데이터에 SHEET1을 클릭하여 수익률이 Percentage보다 큰 부분만 표시할 수 있도록 계산식을 만들어둡니다.
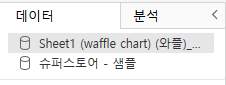

혼합 관계 편집을 이용하여 슈퍼스토어 Data와 가공한 와플 차트 Data 의 대분류로 맵핑 시켜줍니다.

측정값 집계가 되어있는 것을 선택 해제 하게 되면, 칸으로 쪼개지면서 각 항목에 맞게 막대처럼 생기게 됩니다.
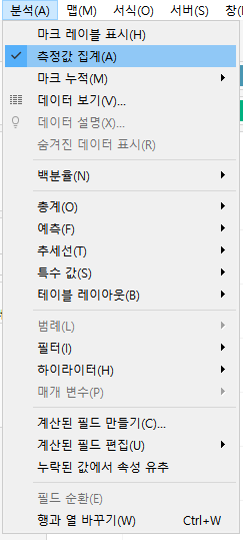
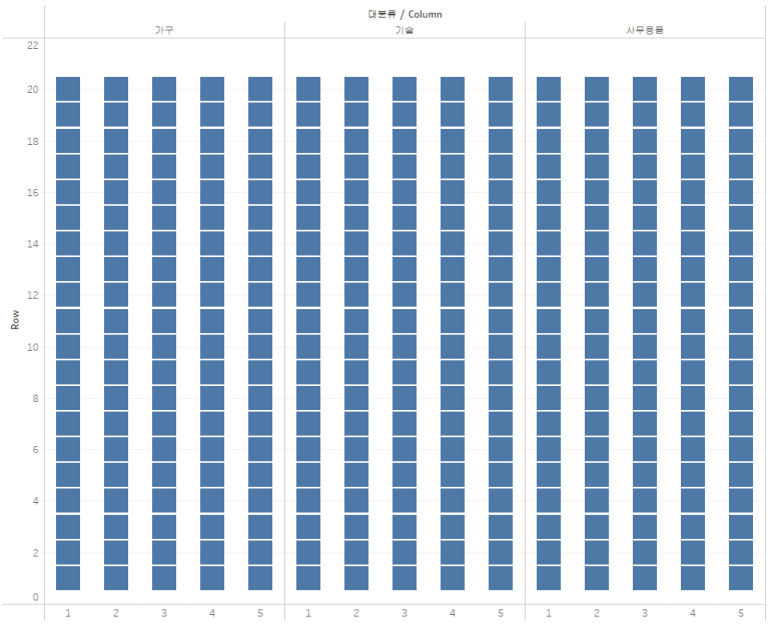
대분류의 색상 마크를 넣게 되면 대분류 별로 색상이 달라지는 것이 보이게 됩니다.

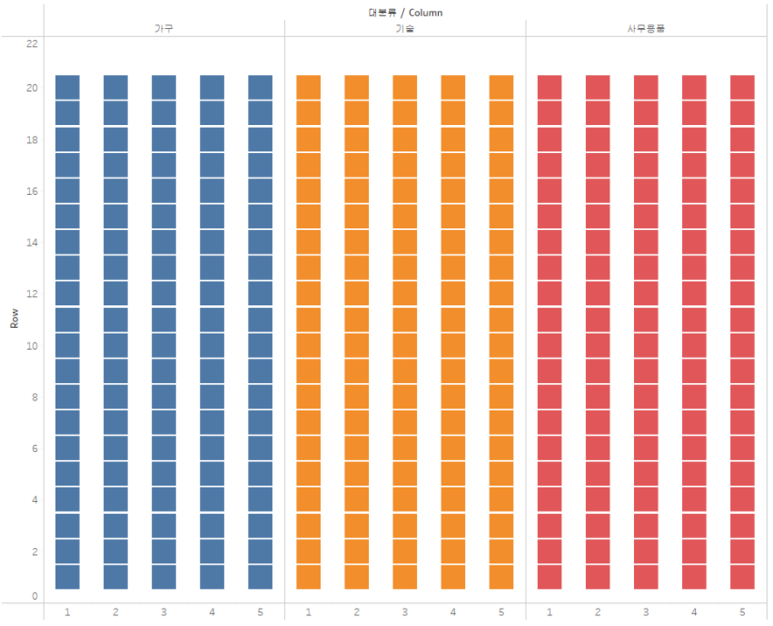
위에 만들었던 값 범위에 대한 항목을 색상에 넣게 되면 ‘참,거짓’으로 값이 나뉘게 되고 거짓인 부분은 하얀색으로 표시가 되지 않도록 만들어줍니다.
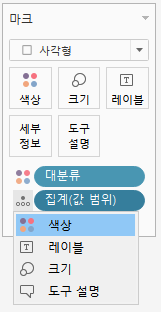

위에 색상에 값을 넣은 것을 확인하게 되면 아래와 같이 각각 자기의 %만 표시가 되는 것을 확인할 수 있습니다.

차트 위에 항목 이름과 수익률(%)를 표시하기 위해서 레이블에 넣고 표시하면 되는데, 자동으로 하게 되면 모든 항목에 값이 표시되므로 값 표시 계산식을 만들고 필드에서 값 표시를 선택해주시면 됩니다.

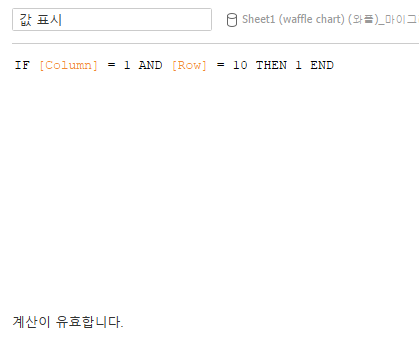
그럼 아래와 항목과 수익률%가 하나만 값이 표시 되는 것을 볼 수 있습니다.
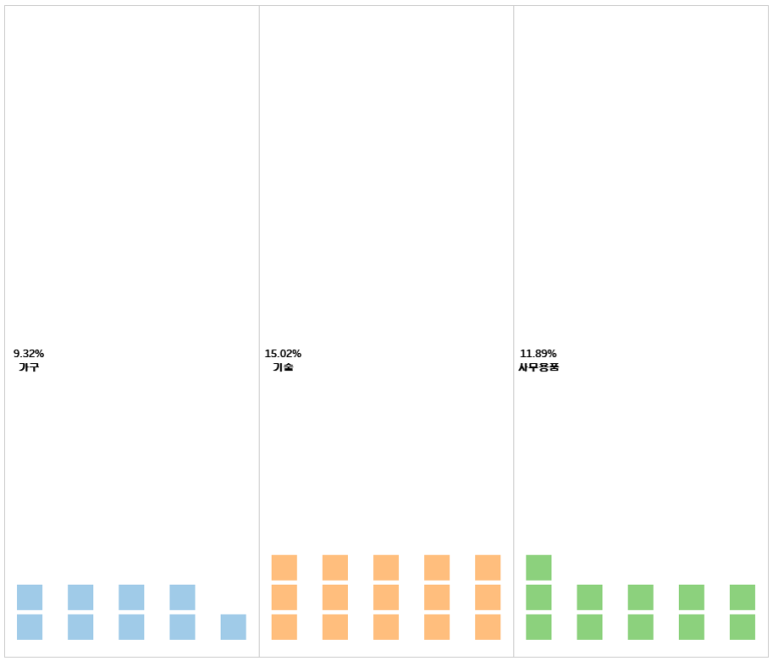
마크의 크기를 중간 사이즈로 하게 되면 공간이 있던 부분이 꽉 채워져서 표현되게 됩니다.

마크의 색상에서 테두리 색상을 선택하게 되면 칸 별로 나눠서 표현되게 됩니다.
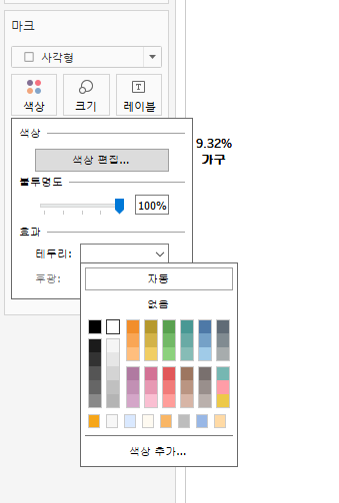

오늘은 순서대로 와플 차트를 만드는 방법을 소개해봤습니다.
그럼 다음 시간에 만나요~!
"태블로를 이용한 쉽고 빠른 데이터 시각화는 디포커스의 전문가(https://www.dataqrator.com)가 도와드립니다."
'자료실 > Tableau' 카테고리의 다른 글
| 국내외 데이터 산업의 시장 규모는 얼마나 될까요? (0) | 2021.09.02 |
|---|---|
| 다양한 태블로 차트 (14. TabPy 분석 확장 프로그램) (0) | 2021.06.04 |
| 다양한 태블로 차트 (12. 사용자 지정색상, 모양) (0) | 2021.06.04 |
| 다양한 태블로 차트 (11. 라인 매트릭스) (0) | 2021.06.04 |
| 맵으로 대시보드에 가치를 추가하는 10가지 방법(2) (0) | 2020.10.20 |